Frequently Asked Questions for ProjectTimer 4.1.0.0
Restore from a backup
In some cases it is necessary to restore the Project Timer data file from a backup. Project Timer automatically creates backups to minimize the change of data loss. To restore a backup, please follow the next steps:
- Open Project Timer
- Click on “Administer” to open the main screen.
- Click on “settings”
- Scroll down to the “Backups” part
- Select a backup from a moment that your datafile was still healthy
- Press Restore
When this doesn’t work, then you’ll need to do this manually:
- Close project timer completely (Right click on project-timer icon in the tray-bar and select “Close ProjectTimer”.
- Browse to your documents folder and open the ProjectTimer folder: “c:\Users\[Profile] \Documents\ProjectTimer”
- Here you’ll find the datafile “ProjectTimerData.xml” and you’ll need to remove this one (this is corrupt)
- Then find a backup file: e.g. “ProjectTimerData-20141016.bak” and make a copy of this file
- Rename the copy to “ProjectTimerData.xml”
- Restart project timer.
Possibly you’ll need to repeat the steps until you find a non-corrupt backup
Manual restore
You can restore a Project Timer backup file manually by the following steps:
- Make sure that Project Timer is shut down completely
- Locate the backup file This file is located at: c:\users\[account]\AppData\Roaming\ProjectTimer
(Note that AppData is a hidden folder) - copy this file to ‘ProjectTimerData.xml’ in the same folder (overwrite the empty or corrupted file)
- Start Project Timer.
Manually restore a backup
These files are called : ProjectTimerData_install_backup_[version]_[date].bak and are located in the folder of your data file.
You can restore this file by using the restore function in Project Timer (setting>Backup) or you can also restore it manually:
- Make sure that Project Timer is shut down completely
- Locate the backup file This file is located at: c:\users\[account]\AppData\Roaming\ProjectTimer
(Note that AppData is a hidden folder) - copy this file to ‘ProjectTimerData.xml’ in the same folder (overwrite the empty or corrupted file)
- Start Project Timer.
How do I set the default currency and price?
You can set the currency in the settings panel (the gear icon):

The currency is in the General section and to alter tasks and their pricing you need to go to Task section.
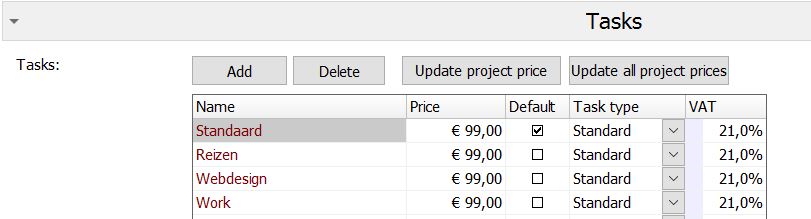
Where can I find Project Timer on the web also?
You can find Project Timer on the following sites:
|
Project Timer for Windows links |
|
|
How can I create invoices in Windows?
New in v1.1.2.0 is the ability to create and manage invoices based on your time-tracking activities.
In this faq you can check out a set of screenshots to see how this works:
Select a set of activities from a Project and “Make invoice”:
You can add the activities to a “New” invoice or to an existing one:

Enter extra details about the invoice:
Make a preview of the invoice:
Once “Invoiced” you cannot change it anymore. (If needed you can set it back to draft for editing):
The activities will be connected to the invoice number:
You can archive the project or set the status to closed so they will not be visable:
Where do I get support?
Frequently Asked Questions (You are here)
Click here to see the Frequently Asked Questions
Sales Telephone Support Helpdesk
Helpdesk GMT (09:00 – 17:00) – +31 (0)251 – 37 31 04
Email Helpdesk
Direct your mails to: support@dunesmm.nl
Postal address
ProjectTimer – Dunes MultiMedia
Relweg 57
1949 EC – Wijk aan Zee
The Netherlands
Does Project Timer communicate back to the internet? If so why?
There are only four ways that Project Timer communicates back to projecttimer.com
When you activate your license
When checking for updates
When you use our cloud version to sync your data
No personally identifiable information is passed with the request
Occasionally, antivirus software may prevent applications from making cloud calls without permission. Check the documentation with your security software for specific instructions for your system.
Can I connect Project Timer to my existing time tracking system?
The full version of Project Timer (Project Timer Cloud) will include the ability to install connector plugins for various popular time-tracking systems in the near future and is under development.
Where is my data stored? How can I back it up?
The data for Project Timer is stored in a file called ProjectTimer.xml. The default location of this file is in the My Documents folder but you can change that on Settings > General > Data file.
<Drive>Users\<Name>\Documents\ProjectTimer\ProjectTimer.xml
To backup your data, open the appropriate folder listed above or the folder you chose on the Preferences screen. Copy your ProjectTimer.xml data somewhere safe to back up. In the event of a problem, just copy that file back and start Project Timer and you will get your data back. (Project Timer also creates copies of your data and saves them daily as .bak files on the same location for even more safety)
Where can I download Project Timer?
You can install the latest ProjectTimer by clicking the “Download free version” button on the right of the main Project Timer page. In order to use the advanced features of Project Timer you must enter your license key (which will be emailed to you when you confirm your purchase) in the startup splash screen of the Project Timer application.
Is there still a Project Timer Pro license available?
Our Project Timer Pro no longer exists. Everyone can use Project Timer for free.
Our current Pro users will be able to start a free cloud subscription and will receive lifetime premium support.
Please sent a mail to upgrade your Pro account to a Cloud subscription or keep using Project Timer locally.
Will you be developing a iphone, ipad, android and web version?
Our goal is to create the best Windows tray icon application we can. When that development is mature we’ll develop a cloud app that allows your Windows timers to be triggered from online and mobile platforms. The admin side will be on your pc.
What types can I export the timer data?
You can export data in csv, pdf, xml and html format
How to get the Project Timer icon in the Windows tray area
- Start Project Timer
- Open tray menu
- Drag the Project Timer icon to the visible part of the tray area.
- When you start a timer you can see it run in the tray area
How to edit timers afterwards
It is possible to manipulate the timer values (we call them activities). There are two ways to do that:
1: Edit activities
- Click on ‘Administrate’
- Select the project of interest
- In the table, you can edit, add and remove activities and the totals will be updated automatically
2: When you inadvertently forget to start or stop a timer:
- In the ProjectTimer popup screen click on the ‘hamburger menu’ ( ≡ )of the project of interest.
- Then select ‘Toggle timer in past’
- Now you can select which time you would have started or stopped the timer.
How can I change the color of a project?
You can change the color by going to the admin panel and select a different color.
Show timers totals per day, per week or per month
In many cases it is necessary to track your timers per day, per week or per month. Since update 1.1.4 it is possible to only display the timer totals within a given period (like day, week, month, etc). To switch this on, follow the next steps:
- Open the settings page in the administration window
- Find the option ‘Popup tracking period’ in the settings screen.
- Select which period you want to display
By selecting the option, only the timer totals (per project and overall) are summarized over the given period, but the older timer information is still stored and available for reporting, invoicing and so on.
Only the ‘actual’ period is taken into account in the summary, so if the tracking period is ‘per day’ then only the timers of this day are shown, and if the tracking period is ‘per week’ only the timers of this week are shown.
How do I archive a project?
You can archive projects as follows:
- Click on administrate in the Project Timer popup
- In the administrate screen on the projects page you’ll find a button ‘Show archived’ on the bottom left of the screen
- Press on the ‘Show Archived’ button
- Now an extra category is shown in the project list
- Drag the project to be archived to the ‘Archived projects’ category
- Now the project will be shown under the new category
- Then press ‘Hide Archived’ and the project is hidden (but still accessible by toggling show/hide archived)
How can I export multiple projects?
You can select multiple projects using a filter and export the timer data.
Can I import old information into ProjectTimer?
You can import data in .csv format and in .ptim xml format
Can the 64 bits and 32 bits version be installed on one machine?
It’s recommended to uninstall your existing 32-bits version when you want to work with the x64 version.
How do I retreive a lost password in the Cloud subscription?
You can reset your password from your Project Timer client. Go to ProjectTimer > Administrate panel > Cloud icon (make sure you are disconnected) > Enter a valid cloud e-mail account address > Click the “lost password” button / text.
How do I cancel my Cloud subscription
You can send your request to cancel or the number of required licenses to sales@projecttimer.com





ProjectTimer 3.8.0.0 released
Project Timer 3.8.0.0 – Major release Version 3.8.0.0 | Added on 09-09-2022 | Filesize: 6.46 mb Major release. Distributed version with latest bugfixes. Download Project Timer. Changes in 3.8.0.0 (09-09-2022)- Fixed issue in user settings- Bug fix when adding...
ProjectTimer 3.7.0.0 released
Changes:
– Issue in invoices fixed.
– Server update.
– Fixed issue in user settings
– Memory issue resolved.
– DPI issues fixed.
– Small issues fixed.
ProjectTimer 3.6.0.0
ProjectTimer 3.6.0.0 released Changes: - Client management improved. - Issue in invoices fixed. - Memory issue resolved. - DPI issues fixed. - Small issues fixed. Project Timer (x64) [dunesinfo title="Version %BUILD% | Added on %DATE%...











